
|

Today's Animation:
Michel Gagné's
TRACE BITMAP: example and instructions
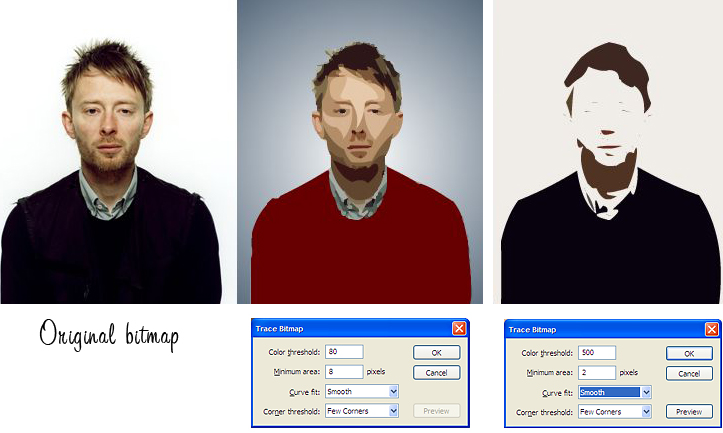
The Trace
Bitmap command converts a bitmap into a vector graphic with editable, discrete areas of color. Use this command to manipulate the image as a vector graphic, or to reduce file size.If you convert a bitmap to a vector graphic, the vector graphic is no longer linked to the bitmap symbol in the Library window.
*Note: If the imported bitmap contains complex shapes and many colors, the converted vector graphic may end up being a larger file size than the original bitmap.
Try a variety of settings in the Trace Bitmap dialog box to find a balance between file size and image quality.
You can also break apart a bitmap to modify the image using Animate CC drawing and painting tools or to paint with the bitmap as a fill.
To convert a bitmap to a vector graphic:
- Select a bitmap in the current scene with the selection tool(v).
- Choose Modify > Bitmap > Trace Bitmap.
1. Enter a Color Threshold value between 1 and 500.
When two pixels are compared, if the difference in the RGB color values is less than the color threshold, the two pixels are considered the same color. As you increase the threshold value, you decrease the number of colors/vector shapes. The more detailed you want your final image to be, the smaller you should make this number, but remember that more shapes mean bigger file size.
2. For Minimum Area, enter a value between 1 and 1000 to set the number of surrounding pixels to consider when assigning a color to a pixel.
3. For Curve Fit, select an option from the pop-up menu to determine how smoothly outlines are drawn.
The smoother the line is, the fewer vectors Animate CC needs to define it, and so the smaller the file size.
4. For Corner Threshold, select an option from the pop-up menu to determine whether sharp edges are retained or smoothed out.
The fewer the corners in the image, the smaller the file size.
5. To crash your computer & create a vector graphic that looks most like the original bitmap, enter the following values:
- Color Threshold: 10
- Minimum Area: 1 pixel
- Curve Fit: Pixels
- Corner Threshold: Many Corners

|







